Cara aktifkan atau nonaktifkan color filters di windows 10
7/24/2018
Add Comment
Color filters diperkenalkan di Windows 10 build 16215 sebagai bagian dari kemudahan sistem akses. color filters ini bekerja pada tingkat sistem dan mencakup berbagai color filters yang dapat mengubah layar agan menjadi hitam dan putih, membalikkan warna dll. Filter ini dirancang untuk memudahkan orang-orang yang (maaf) buta warna untuk membedakan warna di layar windows. Selain itu, orang-orang dengan sensitivitas terhadap cahaya atau warna dapat dengan mudah menggunakan filter ini untuk membuat konten lebih mudah dibaca.
Ada berbagai jenis color filters yang tersedia di Windows 10 seperti Greyscale, Invert, Greyscale Inverted, Deuteranopia, Protanopia, dan Tritanopia. Jadi tanpa membuang buang waktu, mari kita lihat Cara Mengaktifkan atau Menonaktifkan color filters di Windows 10 dengan tutorial Aktifkan atau Nonaktifkan color filters di Windows 10 yang tercantum di bawah ini.
Tekan tombol Windows Key + Ctrl + C pada keyboard bersama-sama untuk mengaktifkan filter default grayscale. Sekali lagi gunakan tombol pintasan ini jika agan perlu menonaktifkan filter skala abu-abu. Jika pintasan tidak diaktifkan, agan harus mengaktifkannya menggunakan panduan di bawah ini.
Untuk mengubah filter default kombinasi tombol pintas Windows + Ctrl + C, ikuti langkah-langkah yang tercantum di bawah ini:
1.Tekan Tombol Windows + I untuk membuka Pengaturan kemudian klik Ease of Access.
2.Dari menu sebelah kiri klik pada color filters.
3.Sekarang di jendela sebelah kanan di bawah "Use color filter" centang tanda "Allow the shortcut key to toggle filter on or off". Sekarang agan dapat menggunakan pintasan Tombol Windows + Ctrl + C untuk mengaktifkan color filters kapan saja agan mau.
4. Di bawah color filters, pilih color filters apa pun dari daftar yang agan inginkan dan kemudian gunakan kombinasi tombol pintasan untuk mengaktifkan color filters.
5. Ini akan mengubah filter default ketika agan menggunakan Tombol pintas Windows key + Ctrl + C untuk Mengaktifkan atau Menonaktifkan color filters di Windows 10.
1.Tekan Tombol Windows + I untuk membuka Pengaturan kemudian klik Ease of Access.
2.Dari menu sebelah kiri klik pada color filters.
3.Untuk mengaktifkan color filters, alihkan tombol sakelar di bawah “Use color filter” ke ON dan kemudian di bawahnya pilih filter yang diinginkan yang ingin agan gunakan.
4.Jika agan ingin menonaktifkan color filters, cukup matikan sakelar di bawah "Use color filter".
5.Reboot PC agan untuk menyimpan perubahan.
1.Tekan Tombol Windows + R lalu ketik regedit dan tekan Enter.
2.Navigasikan ke key registri berikut:
HKEY_CURRENT_USER\Software\Microsoft\ColorFiltering
3.Klik kanan pada tombol ColorFiltering lalu pilih New> DWORD (32-bit) Value.
Catatan: Jika DWORD Aktif sudah ada di sana, lanjutkan saja ke langkah berikutnya.
4.Beri nama DWORD yang baru dibuat ini sebagai Active kemudian klik dua kali untuk mengubah nilainya sesuai dengan keinginan agan:
Untuk mengaktifkan color filters di Windows 10 ketik: 1, untuk menonaktifkan color filters di Windows 10 ketik: 0
5.Klik kanan pada tombol ColorFiltering lalu pilih New> DWORD (32-bit) Value.
Catatan: Jika DWORD FilterType sudah ada, lompati saja ke langkah berikutnya.
6.Beri nama DWORD ini sebagai FilterType kemudian klik dua kali untuk mengubah nilainya sesuai dengan keinginan agan:
Ubah nilai FilterType DOWRD ke nilai berikut:
0 = Greyscale
1 = Invert
2 = Greyscale Inverted
3 = Deuteranopia
4 = Protanopia
5 = Tritanopia
7.Klik OK kemudian tutup semuanya dan reboot PC agan untuk menyimpan perubahan.
Demikianlah cara mengaktifkan color filters di windows 10, semoga artikel ini dapat membantu agan dan terima kasih atas kunjungannya.
Ada berbagai jenis color filters yang tersedia di Windows 10 seperti Greyscale, Invert, Greyscale Inverted, Deuteranopia, Protanopia, dan Tritanopia. Jadi tanpa membuang buang waktu, mari kita lihat Cara Mengaktifkan atau Menonaktifkan color filters di Windows 10 dengan tutorial Aktifkan atau Nonaktifkan color filters di Windows 10 yang tercantum di bawah ini.
Metode 1: Mengaktifkan atau Menonaktifkan color filters Menggunakan Shortcut Keyboard
Tekan tombol Windows Key + Ctrl + C pada keyboard bersama-sama untuk mengaktifkan filter default grayscale. Sekali lagi gunakan tombol pintasan ini jika agan perlu menonaktifkan filter skala abu-abu. Jika pintasan tidak diaktifkan, agan harus mengaktifkannya menggunakan panduan di bawah ini.
Untuk mengubah filter default kombinasi tombol pintas Windows + Ctrl + C, ikuti langkah-langkah yang tercantum di bawah ini:
1.Tekan Tombol Windows + I untuk membuka Pengaturan kemudian klik Ease of Access.
2.Dari menu sebelah kiri klik pada color filters.
3.Sekarang di jendela sebelah kanan di bawah "Use color filter" centang tanda "Allow the shortcut key to toggle filter on or off". Sekarang agan dapat menggunakan pintasan Tombol Windows + Ctrl + C untuk mengaktifkan color filters kapan saja agan mau.
4. Di bawah color filters, pilih color filters apa pun dari daftar yang agan inginkan dan kemudian gunakan kombinasi tombol pintasan untuk mengaktifkan color filters.
5. Ini akan mengubah filter default ketika agan menggunakan Tombol pintas Windows key + Ctrl + C untuk Mengaktifkan atau Menonaktifkan color filters di Windows 10.
Metode 2: Mengaktifkan atau menonaktifkan color filters dari Pengaturan Windows 10
1.Tekan Tombol Windows + I untuk membuka Pengaturan kemudian klik Ease of Access.
2.Dari menu sebelah kiri klik pada color filters.
3.Untuk mengaktifkan color filters, alihkan tombol sakelar di bawah “Use color filter” ke ON dan kemudian di bawahnya pilih filter yang diinginkan yang ingin agan gunakan.
4.Jika agan ingin menonaktifkan color filters, cukup matikan sakelar di bawah "Use color filter".
5.Reboot PC agan untuk menyimpan perubahan.
Metode 3: Mengaktifkan atau Menonaktifkan color filters Menggunakan Registry Editor
1.Tekan Tombol Windows + R lalu ketik regedit dan tekan Enter.
2.Navigasikan ke key registri berikut:
HKEY_CURRENT_USER\Software\Microsoft\ColorFiltering
3.Klik kanan pada tombol ColorFiltering lalu pilih New> DWORD (32-bit) Value.
Catatan: Jika DWORD Aktif sudah ada di sana, lanjutkan saja ke langkah berikutnya.
4.Beri nama DWORD yang baru dibuat ini sebagai Active kemudian klik dua kali untuk mengubah nilainya sesuai dengan keinginan agan:
Untuk mengaktifkan color filters di Windows 10 ketik: 1, untuk menonaktifkan color filters di Windows 10 ketik: 0
5.Klik kanan pada tombol ColorFiltering lalu pilih New> DWORD (32-bit) Value.
Catatan: Jika DWORD FilterType sudah ada, lompati saja ke langkah berikutnya.
6.Beri nama DWORD ini sebagai FilterType kemudian klik dua kali untuk mengubah nilainya sesuai dengan keinginan agan:
Ubah nilai FilterType DOWRD ke nilai berikut:
0 = Greyscale
1 = Invert
2 = Greyscale Inverted
3 = Deuteranopia
4 = Protanopia
5 = Tritanopia
7.Klik OK kemudian tutup semuanya dan reboot PC agan untuk menyimpan perubahan.
Demikianlah cara mengaktifkan color filters di windows 10, semoga artikel ini dapat membantu agan dan terima kasih atas kunjungannya.
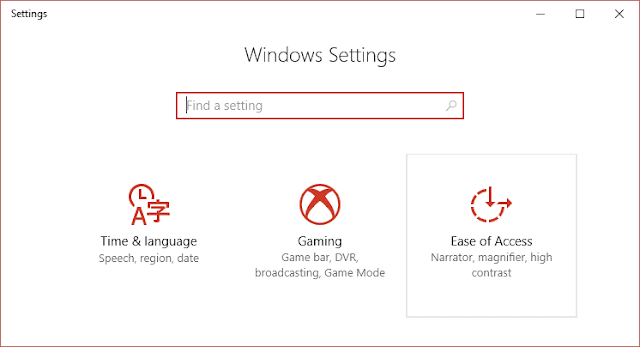
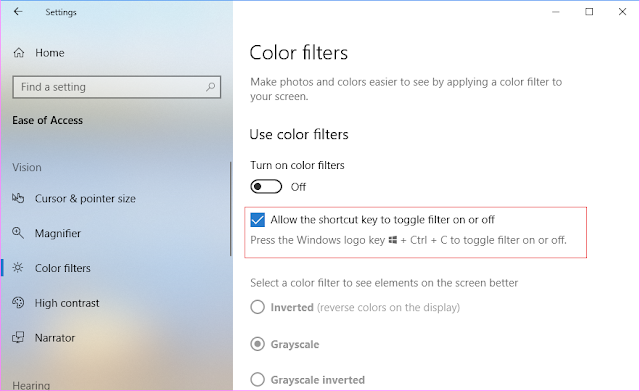
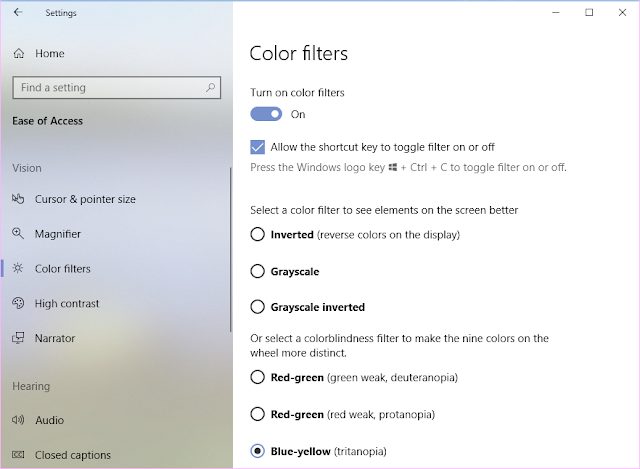


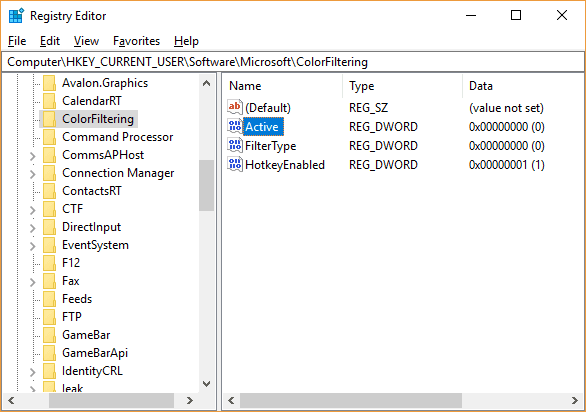

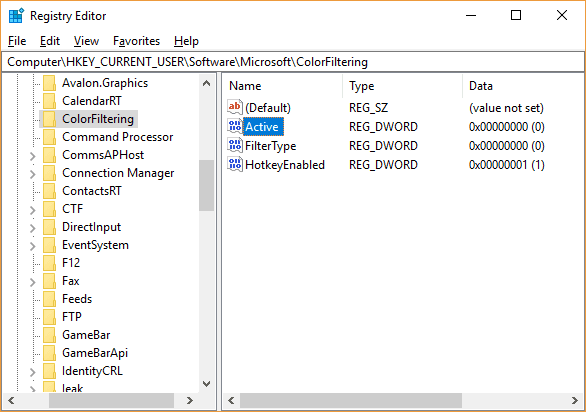
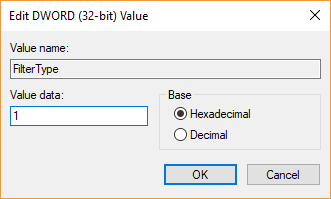
0 Response to "Cara aktifkan atau nonaktifkan color filters di windows 10"
Post a Comment