Cara mengatasi peringatan these files might be harmful to your computer di windows 10
6/26/2018
Add Comment
Jika agan mapping drive jaringan atau server ke PC Windows agan melalui alamat IP-nya, agan mungkin pernah melihat pesan peringatan ketika mencoba mentransfer file dari lokasi jaringan ke drive lokal agan, bunyinya seperti ini: "These files might be harmful to your computer". Sebenarnya dengan Mengklik "Ok" saja tidak ada masalah dan agan tetap bisa mentransfer file agan, jadi ini bukan masalah besar untuk sesekali transfer file. Tetapi jika agan sering mentransfer file antara PC lokal dan jaringan agan, harus mengabaikan peringatan ini setiap kali muncul bikin sebel bukan?.
Baca juga: Cara mengatasi error code 0xc1900209 saat upgrade windows 10
Untungnya, agan dapat menonaktifkan peringatan ini dengan mengkonfigurasi cara PC agan melihat perangkat penyimpanan jaringan agan. Jadi di artikel ini kita akan bahas cara mengatasi peringatan " These files might be harmful to your computer" di Windows. Oh ya, trik ini bukan hanya untuk Windows 10 saja, tetapi langkah-langkah ini juga berfungsi di Windows 7 dan Windows 8.
Cara mengatasi these files might be harmful to your computer di windows 10
Perubahan yang perlu kita lakukan untuk menonaktifkan pesan peringatan ini terletak di kontrol panel internet Option. Caranya ketik Internet option dari Menu Start. Atau, agan dapat menavigasi ke Control Panel > Network and Internet > Internet Options.
Dari jendela Internet Properties yang muncul, pilih tab Security di bagian atas jendela dan kemudian klik ikon Local Intranet. Di Local Intranet, klik tombol Sites.
Jendela baru yang berlabel Local Intranet akan muncul. Klik tombol Advanced di bagian bawah jendela.
Di sini, agan dapat menambahkan alamat IP atau nama DNS dari PC dan perangkat penyimpanan jaringan lokal agan. Windows akan memperlakukan setiap alamat yang ditambahkan di sini sebagai sumber daya lokal terpercaya dan karenanya tidak akan repot-repot memperingatkan agan ketika agan mentransfer file. Sebagai contoh, saya memiliki NAS yang telah dimapping ke PC lokal kami melalui alamat IP-nya (192.168.1.54).
Memasukkan alamat tersebut di kotak entri atas dan kemudian mengklik Add akan menginstruksikan Windows untuk mempercayai koneksi ke perangkat ini. Jika agan memiliki banyak PC dan perangkat yang terhubung ke jaringan, agan dapat menggunakan wildcard (*) untuk menghindari keharusan memasukkan semua alamat IP PC secara manual. Contoh, jika kita ingin Windows mempercayai semua perangkat jaringan lokal di subnet kita, kita bisa memasukkan alamat : 192.168.1. * Yang akan mencakup semuanya.
Baca juga: Cara menonaktifkan login screen di Windows 10
Setelah agan menambahkan alamat yang diinginkan, cukup klik Tutup untuk menyimpan perubahan agan dan kemudian klik OK pada jendela local intranet. agan kemudian dapat menutup jendela Internet Properties. Jika agan sudah terhubung ke salah satu server yang baru saja agan tambahkan, agan harus memutuskan sambungan dan menyambung kembali agar perubahan diterapkan. Sekarang agan dapat mentransfer file dari PC mana pun pada perangkat yang agan tetapkan atau agan pilih.
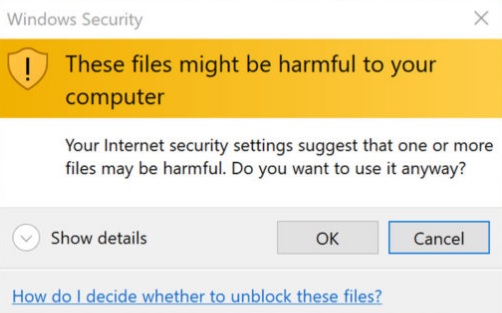
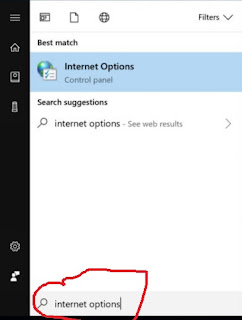
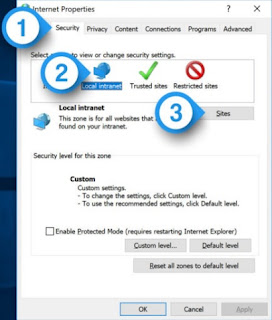
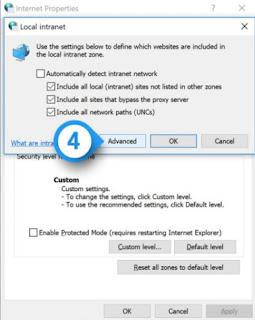
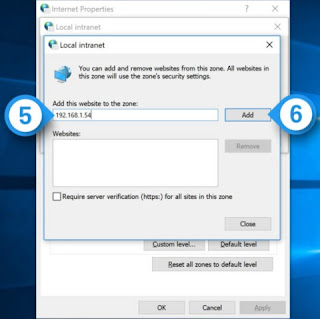
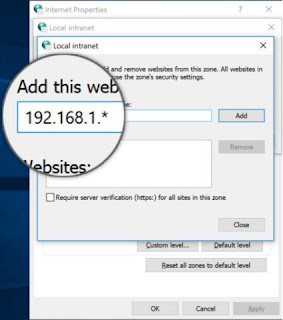
0 Response to "Cara mengatasi peringatan these files might be harmful to your computer di windows 10"
Post a Comment